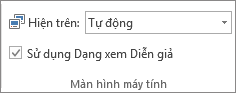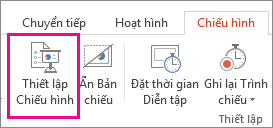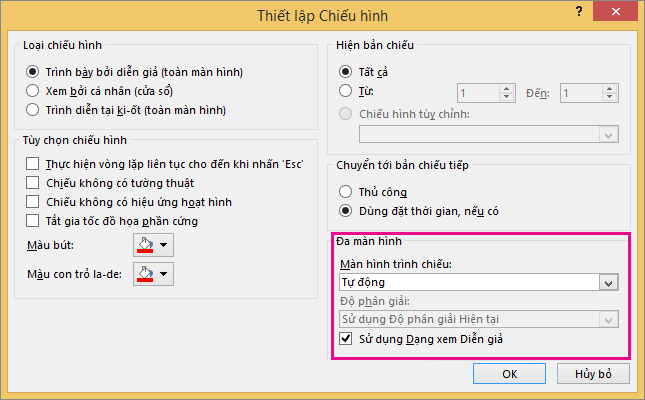PowerPoint cho lltb3d.com 365 PowerPoint 2021 PowerPoint 2019 PowerPoint 2016 PowerPoint 2013 PowerPoint 2010 Xem thêm…Ít hơn
Bạn có thể trình bày với 2 màn hình: Sử dụng Dạng xem Diễn giả là một cách tuyệt vời để xem bản trình bày của bạn với ghi chú diễn giả trên một màn hình (chẳng hạn như máy tính xách tay), trong khi khán giả thấy bản trình bày không kèm ghi chú trên một màn hình khác (chẳng hạn như màn hình lớn mà bạn chiếu lên đó).
Đang xem: Trình chiếu powerpoint 2 màn hình
Lưu ý: Hãy bảo đảm thiết bị bạn đang dùng cho bản trình bày có hỗ trợ việc sử dụng nhiều màn hình. Hãy kiểm tra với nhà sản xuất để biết những thông tin cập nhật về việc hỗ trợ nhiều màn hình.
Để thực hiện quy trình này và tách dạng xem giữa các máy chiếu theo cách này, bạn phải kết nối với màn hình thứ hai.
Thiết lập PowerPoint để sử dụng dạng xem Diễn giả với hai màn hình
Trên tab Trình Chiếu, trong nhóm Màn hình, hãy chọn Sử dụng Dạng xem Diễn giả.
Cài đặt Hiển thị Windows sẽ mở.
Trong hộp thoại Thiết đặt Hiển thị, trên tab Giám sát, chọn biểu tượng màn hình mà bạn muốn sử dụng để xem ghi chú diễn giả của mình, rồi chọn hộp kiểm Đây là màn hình chính của tôi.
Nếu hộp kiểm Đây là màn hình chính của tôi đã được chọn và không sẵn dùng, tức màn hình đó đã được chỉ định làm màn hình chính.
Chọn biểu tượng màn hình cho màn hình thứ hai—màn hình mà người xem sẽ xem, rồi chọn hộp kiểm Mở rộng Màn hình nền Windows của tôi vào màn hình này.
Lưu ý: Nếu hộp Windows Hiển Cài đặt Không mở, hãy làm như sau:
Windows 10: Bấm vào Bắt đầu > Cài đặt > Hệ thống > Hiển thị. Ở phía trên cùng, bên dưới Tùy chỉnh màn hình của bạn, là sơ đồ các màn hình được kết nối với máy tính của bạn, với mỗi màn hình đều được đánh số. Nếu bạn đã kết nối với một máy chiếu, thông thường máy chiếu sẽ được trình bày trong sơ đồ dưới dạng màn hình 2. Hãy chọn màn hình 1 trong sơ đồ, rồi cuộn xuống. Đảm bảo rằng bạn đã chọn hộp kiểm có tên là Đặt màn hình này làm màn hình chính của tôi. Phía trên hộp kiểm đó, trong danh sách Nhiều màn hình, hãy chọn Mở rộng những màn hình này.
Windows 8: Bấm chuột phải vào nút Khởi động của Windows, bấm vào Panel Điều khiển >Màn hình > Điều chỉnh độ phân giải. Trong danh sách Nhiều màn hình, bấm vào Mở rộng những màn hình này. Chọn màn hình bạn muốn xem ghi chú của diễn giả, rồi bấm vào Đặt màn hình này làm màn hình chính của tôi.
Bạn có thể sử dụng PowerPoint trên điện thoại thông minh làm điều khiển từ xa để chạy bản trình bày và xem các ghi chú diễn giả của mình. Xem mục Sử dụng con trỏ laser trên điện thoại thông minh khi trình bày trong PowerPoint để biết thêm thông tin, trong đó có một video ngắn.
Chiếu bản trình bày của bạn lên hai màn hình
Trên tab Trình Chiếu, trong nhóm Thiết lập, bấm Thiết lập Trình Chiếu.
Trong hộp thoại Thiết lập Hiển thị, chọn tùy chọn bạn muốn, rồi bấm OK. Nếu bạn chọn Tự động, thì PowerPoint sẽ hiển thị ghi chú diễn giả trên màn hình máy tính xách tay, nếu có. Nếu không, các PowerPoint sẽ hiển thị ghi chú diễn giả trên màn hình chính được xác định trong cài đặt Hiển thịcủa bạn (màn Cài đặt> Hiển thị).
(PowerPoint 2010) Để xem ghi chú của diễn giả trên màn hình chính. chọn màn hình phụ của bạn từ danh sách Hiển thị trình chiếu trên.
Xem thêm: Sửa Lỗi Icon Màn Hình Desktop Bị Giống Nhau, Icon, Shortcut
Để bắt đầu thực hiện bản trình bày, trên tab Trình Chiếu, bấm vào Từ Đầu hoặc bấm vào nút Trình Chiếu

ở cuối cửa sổ PowerPoint.
Mở rộng so với Nhân đôi: Điều gì sẽ xảy ra sau khi kết thúc trình chiếu
PowerPoint thực hiện một việc gì đó ở phía sau để giúp cho quy trình bắt đầu trình chiếu trên màn hình thứ hai trở nên mượt mà và nhanh chóng nhất có thể. Khi bạn nhập Trình Chiếu, thiết PowerPoint động thay đổi cài đặt hiển thị của bạn (còn được gọi là topology hiển thị của bạn) thành Mở rộng.
Điều có thể gây nhầm lẫn là những gì xảy ra sau khi kết thúc trình chiếu của bạn:
Trong PowerPoint 2013, khi trình chiếu của bạn kết thúc, bạn PowerPoint để nguyên chủ đề hiển thị là Mở rộng. (Lợi ích của phương pháp này là vào lần tiếp theo bạn trình bày trên màn hình thứ hai, trang chiếu đầu tiên sẽ xuất hiện với độ trễ tối thiểu. Nhược điểm là PowerPoint có thể ghi đè cài đặt hiển thị hiển thị ưa thích của bạn là “trùng lặp”. Một số người không thích việc ghi đè này.)
Trong các phiên bản mới hơn,trong cùng kịch bản kết thúc trình chiếu, PowerPoint sẽ hoàn nguyên về cài đặt mặc định của bạn, quay lại Nhân đôi ,nếu đó là điều bạn đã chọn.
Nếu bạn đang sử dụng PowerPoint 2013 và muốn PowerPoint hoàn nguyên về cài đặt mặc định, thay vì giữ lại thiết đặt Mở rộng, bạn có thể yêu cầu giữ lại thiết đặt đó bằng cách thực hiện thay đổi nhỏ cho sổ đăng ký Windows như được mô tả dưới đây.
Trong quy trình này, bạn đang tạo một lệnh có tác dụng thêm thiết đặt mới vào Windows Registry cho PowerPoint, sau đó bạn đang chạy lệnh đó:
Tạo tệp mới trong Notepad.
Sao chép và dán ba dòng văn bản sau đây vào trong Notepad:
Windows Registry Editor Version 5.00
Đặt tên tệp là Update.reg. (Điều quan trọng là phần mở rộng tên tệp phải là .reg).
Trong hộp Lưu dưới dạng, chọn Tất cả Tệp (*.*).
Ghi lại thư mục bạn đang lưu tệp. Sau đó bấmLưu và đóng Notepad.
Mở File Explorer từ menu Bắt đầu, rồi dẫn hướng đến thư mục mà bạn đã lưu Update.reg.
Bấm đúp vào Update.reg.
Trả lời “Có” cho hai lời nhắc tiếp theo.
Xem thêm: Cây Để Bàn Làm Việc Cho Người Mệnh Hỏa, Mệnh Hỏa Hợp Cây Gì Nhất
Sau khi hoàn tất điều đó, PowerPoint sẽ trở về chủ đề hiển thị mặc định của bạn theo kết luận của trình chiếu.
(Đọc thêm chi tiết kỹ thuật trong bài đăng diễn đàn cộng đồng này đã được một người quản lý chương trình PowerPoint trả lời.)