Nếu bạn đang sử dụng máy in bình thường, hàng ngày vẫn làm việc, in ấn tài liều phà phà. Bổng dưng 1 ngày không biết vì sao mà máy in không hoạt động. Hoặc bấm lệnh in nhưng máy in im re, không có động tình gì?. Tại sao lại có hiện tượng như vậy, có phải máy in đã hư rồi chăng. Đừng quá lo lắng mực in Đại Tín xin chia sẻ tổng hợp lỗi máy in không in được và cách khắc phục. Bạn có thể tự mình khắc phục lỗi này trước khi gọi dịch vụ sửa máy in đến. Để khỏi tốn chi phí nhé.
Đang xem: Tại sao in không được
Tóm tắt nội dụng
2 Tổng hợp lỗi máy in không in được thường hay gặp3 Tổng hợp cách khắc phục sửa lỗi máy in không in được
Nguyên nhân dẫn đến máy in không in được
Tình trạng máy in không in được thường gặp ngây cả ở máy in mới mua và máy in cũ. Nguyên nhân dẫn đến thì có rất nhiều. Nhưng ở mực độ nhẹ liên quan đến người sử dụng hoặc lỗi phần mền thì đa phần hơn. Lỗi liên quan đến hư hỏng phần cứng máy in chỉ gặp ở những dòng máy in cũ đã sử dụng lâu.
Để tìm hiểu rỏ hơn mực in Đại Tín trong quá trình sửa máy in. Đã tổng hợp được các lỗi làm cho máy in không in được chi tiết qua bài viết này. Bạn có thể tham khảo và làm theo hướng dẫn nếu không phải vần đề về máy in.
Tổng hợp lỗi máy in không in được thường hay gặp
Lỗi máy in không in được thì có rất nhiều nguyên nhân dẫn đến. Để bạn dễ dàng tham khảo mực in Đại Tín chia ra làm 3 phần. Lỗi liên quan đến người sử dụng hoặc phần mền và lỗi liên quan đến phần cứng máy in.
Lỗi máy in không in được liên quan đến người sử dụng
Lỗi máy in không in được liên quan đến người dùng đôi lúc cũng hay gặp phải. Do người sử dụng chưa bật nguồn máy in. Hoặc chưa cắm dây kết nối máy in với máy tính. Đôi khi dây cáp kết nối máy in bị lỏng.
Trường hợp khác là do bạn chưa chọn máy in mặc định. Nên khi bấm in thì máy tính sẽ chọn máy in khác. Thay vì chọn tên máy in đang kết nối với máy tính đang cần in.
Ở đây chúng ta sẽ bỏ qua bước máy tính chưa cài driver máy in nhé. Nếu bạn muốn biết máy tính đã cài driver máy in, nhận máy in chưa. Tham khao cách xem máy tính đã cài driver, đã nhận máy in chưa.
Lỗi máy in không in được liên quan đến phần mền
Nếu máy in bấm lệnh in nhưng không nhận lệnh in, hoặc nhận lệnh in nhưng không in được. Mặt dù trước đó nó vẫn hoạt động bình thường, in tài liệu bình thường. Trường hợp này lỗi liên quan đến phần mền hoạt động của hệ điều hành window máy tính. Các lỗi thường hay dẫn đến máy in không in được như.
Do mất kết nối giữa máy in với máy tính, mặc dù đã cắm dây.Do máy in đang ở chế độ offline, chế độ pause tạm dừng.Máy tính bị lỗi dịch vụ Print Spooler.Máy tính bị lỗi driver máy in.Do máy in bị kẹt giấy bên trong nên khi in sẽ báo lỗi và không in được.Do máy in hết giấy trong khay bỏ giấy để in.Do máy in bị kẹt quá nhiều lệnh in từ máy tính.
Lỗi máy in không in được qua mạng Lan, wifi
Nếu máy in được kết nối qua mạng Lan hoặc mạng Wifi để in. Thì rất thường xuyên gặp phải tình trạng lỗi không in được. Nguyên nhân dẫn đến lỗi này thì có các nguyên nhân chính sau.
Do địa chỉ ip của máy in bị thay đổi.Nếu máy in được kết nối cài đặt wifi thì khi thay đổi tên wifi và pass thì sẽ mất kết nối và không in được.Do mất kết nối máy tính chủ share máy in qua mạng Lan.
Lỗi máy in không in được do hư phần cứng
Nếu máy in đã cũ sử dụng lâu năm, thì các linh kiện bắt đầu xuống cấp, hao mòn dẫn đến hư hỏng. Các linh kiện phần cứng thường hư hỏng làm cho máy in không in được như.
Do hư mainboard Formater.Dây cáp kết nối máy in bị đứt do chuột cắn hoặc chạm chập.Hư mainboard nguồn cấp cho máy in.Cụm sấy máy in bị hao mòn, rách lu lô và bao lụa dẫn đến kẹt giấy không in được.
Tổng hợp cách khắc phục sửa lỗi máy in không in được
Do bạn không phải là kỷ thuật viên chuyên nghiệp, chưa có kinh nghiệm nhận biết lỗi. Cho nên bạn cần phải thử từng giải pháp, để khắc phục lỗi máy in không in được. Hãy thực từng cách 1 theo bài hướng dẫn này, cách làm như sau.
Cách 1: Kiểm tra lại cáp kết nối máy in với máy tính
Kiểm tra lại cáp kết nối máy in với máy in xem có bị lỏng cáp không. Rút cáp ra và cắm lại cáp usb xem sao. Thay thử sởi cáp máy in khác luôn xem có in được không. Không vẫn không được thì thử tiếp cách khác.
Cách 2: Khởi động lại máy tính và máy in.
Đôi khi do máy tính bị mất kết nối với máy in, nên không nhận được máy in. Bạn hãy thử khởi động lại máy tính đang sử dụng. Bằng cách nhấn vào restart, để máy tính khởi động lại. Khi máy tính khởi động lại xong bạn tiến hành tắt nguồn máy in và mở nguồn máy in lại luôn. Rồi mở tài liệu văn bản và in lại thử được không.
Cách 3: Kiểm tra xem khi in đã chọn đúng tên máy in chưa
Nếu khi bấm lệnh in mà không chọn đúng tên máy in . Thì sẽ không in được, cho nên bạn cần phải kiểm tra xem đã chọn đúng tên máy in chưa. Cách kiểm tra và thực hiện như sau.
B1: Mở tài liệu văn bản word, excel, pdf nhấn phím Ctrl + P. Sẽ xuất hiện hộp thoại in. Quan sát ở mục Printer xem có đúng tên máy in mình đang in không.
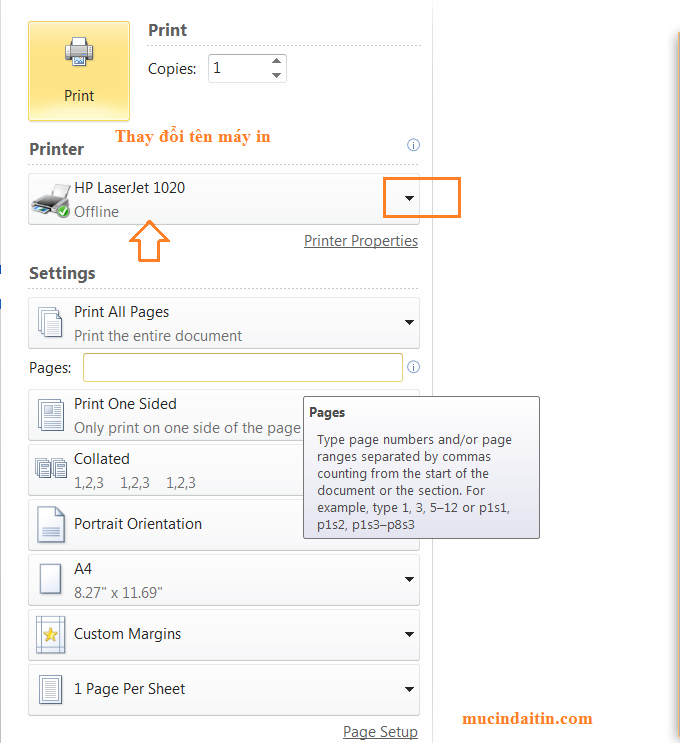
Chọn tên máy in khi in trong word excel pdf
B2: Nếu không đúng tên máy đang in. Thì hay nhấp chuột vào biểu tượng mũi tên như trong hình. Để chọn đúng tên máy in, sau đó nhấn Print thử xem có in được không nhé.
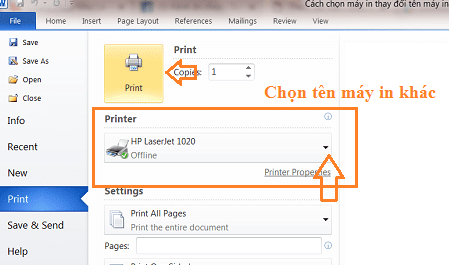
Thay đổi lựa chọn tên máy in khi in
Cách 4: Kiểm tra máy in có bị kẹt quá nhiều lệnh in không
Đôi khi máy in bị kẹt quá nhiều lệnh in. Nên máy in không in được, để kiểm tra xem máy in có bị kẹt lệnh in không?. Các bạn thực hiện như sau. Máy tính sử dụng hệ điều hành win 7 hay win 10 điều thực hiện tượng tự như nhau.
B1: Nhấp vào biểu tượng máy in ở thanh taskbar như trong hình.

Xóa lệnh in máy in win 7
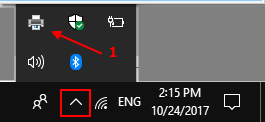
hủy lệnh in máy in Canon 2900 máy tính sử dụng win 10
Hoặc cách khác là vào Devices and printers. Sau đó nhấp chuột trái liên tiếp 2 cái vào biểu tượng máy in.

Vào devices and printer máy in
B2: Khi bạn nhấp vào biểu tượng máy in. Sẽ xuất hiện hộp thoại xem có lệnh đang in hay không. Như hình bên dưới là có nhiều lệnh in đang chờ in.
Nếu có bạn hãy hủy, xóa hết các lệnh in và in lại xem thử máy in có in được không. Nhấp vào Tab Printer chọn Cancel All Documents.
Xem thêm: Xét Nghiệm Pap Là Gì – 5 Sai Lầm Của Chị Em Khi Xét Nghiệm Pap
Tham khảo chi tiết cách xóa lệnh in trên win 10.
Cách 5: Kiểm tra xem máy in có bị Offline hay Pause tạm dừng không
Nếu máy in đang ở chế độ Offline hoặc chế độ Pause tạm dừng. Thì máy in sẽ không in được mặc dù vẫn nhận lệnh in. Nguyên nhân có thể do chúng ta chọn nhằm hoặc do máy in. Để kiểm tra và khắc phục lỗi này bạn thực hiện như sau.
Nhấp vào biểu tượng máy in như ở cách 4. Sẽ xuất hiện hộp thoại hoạt động của máy in. Bạn để ý sẽ thấy được dòng chữ máy in đang ở chế độ offline như trong hình dưới.
Hoặc bạn sẽ thấy biểu tượng máy in bị mờ khi vào Devices and Printers. Khi nhấp chuột vào máy in sẽ xuất hiện hộp thoại thấy chữ Offline như hình.
Để kiểm tra máy in đang ở chế độ Pause tạm dừng. Thì bạn cũng thực hiện tương tự như kiểm tra máy in chế độ offline. Hoặc khi bấm in bạn sẽ thấy được thông báo Pr.intting Paused.
Cách khắc phục bỏ chế độ offline máy in. Nhấp vào tab Printer hủy check chọn use Printer Offline đi.
Tham khảo bài viết chi tiết cách sửa lỗi máy in nhận lệnh in nhưng không in được báo Offline.
Bỏ chế độ Printting Paused đi. Nhấp vào nút Play để tiếp tục in lại.
Bạn có thể tham khảo chi tiết cách tắt chế độ pause tạm dừng làm cho máy in không in được.
Cách 6: Restart lại dịch vụ Print Spooler trên máy tính
B1: Nhấn Phím window + R. Sau đó nhập lệnh services.msc nhấn OK như hình.
B2: Hộp thoại services xuất hiện, tìm đến dòng chữ Print Spooler. Nhấn Start nếu đang ở chế độ Stop. Hoặc nhấn Restart để chạy lại dịch vụ.
Nếu vẫn không được thử sử dụng phần mền fix lỗi Print Spooler khi máy in không in được.
Cách 7: Thử remove xóa máy in và cài lại
Trường hợp do máy in bị lỗi driver cũng khiến máy in không in được. Bạn hãy thử remove xóa máy in và cài đặt driver máy in lại xem sao. Cách remove máy in như sau.
B1: Vào Devices and Printer để nhìn thấy được tên máy in. Nhấn Phím Window + R xuất hiện hộp thoại Run. Nhập dòng lệnh control printers sau đó nhấn Ok.
B2: Hộp thoại Devices and Printers xuất hiện. Bạn sẽ thấy được tên máy in, nhấp chuột phải vào tên máy in và chọn Remove devices.
Bạn có thể tham khảo các bài viết chi tiết về lĩnh vực xóa gở driver máy in cũ và cài lại driver máy in ở bên dưới.
Cách 8: Kiểm tra giấy có kẹt trong máy in không
Nếu máy in bị kẹt giấy bên trong cũng làm cho máy in không in được. Thông thường khi bị kẹt giấy máy in sẽ báo lỗi papper jam, paper jam inside. Bạn hãy lấy giấy in ra và khởi động lại máy in. In thử xem sao nhé. Nếu bạn chưa biết cách lấy giấy in bị kẹt ra khỏi máy in. Nên xem cách lấy giấy bị kẹt ra khỏi máy in.
Cách 9: Sửa lỗi máy in không in được qua mạng Lan, Wifi
Để sửa lỗi máy in không in được qua mạng Lan, mạng Wifi. Thì các bạn hãy thử làm các cách sau đây.
Restart lại máy tính chủ ( máy tính kết nối trực tiếp với máy in).Thử remove máy in và kết nối máy in lại qua mạng Lan hoặc wifi.
Nếu bạn chưa biết cách kết nối máy in qua mạng. Thì hãy tham khảo 2 bài viết chi tiết bên dưới.
Cách kết nối máy in qua mạng Lan win 7/10.Cách kết nối máy in qua mạng Wifi win 7/10.
Cách 10: Sửa lỗi máy in không in được liên quan đến phần cứng
Khi bạn đã thử hết các cách trên nhưng vẫn không in được. Thì có khả năng máy in bị hư phần cứng. Do bạn không có chuyên môn về máy in nên rất khó nhận biết hư linh kiện, bộ phần nào?. Cho nên cần phải gọi dịch vụ sửa máy in đến kiểm tra. Đở tốn thời gian sửa máy in hơn hoặc làm ảnh hưởng tới các linh kiện khác. Nếu bạn cố gắng sửa chữa mày mò.
Xem thêm: Triễn Lãm Bonsai Tại Quang Châu Trung Quốc 2018, Bonsai Trung Quốc Phần 1/ Chinese Bonsai Part 1
Như vậy là mực in Đại Tín đã tổng hợp xong các lỗi máy in không in được và cách khắc phục. Bạn có thể tự mình khắc phục trước khi nghĩ đến việc sửa chữa máy in nhé. Chúc bạn thành công!.