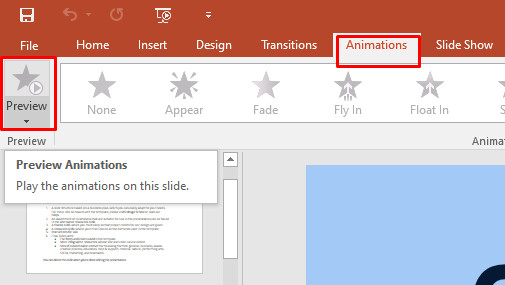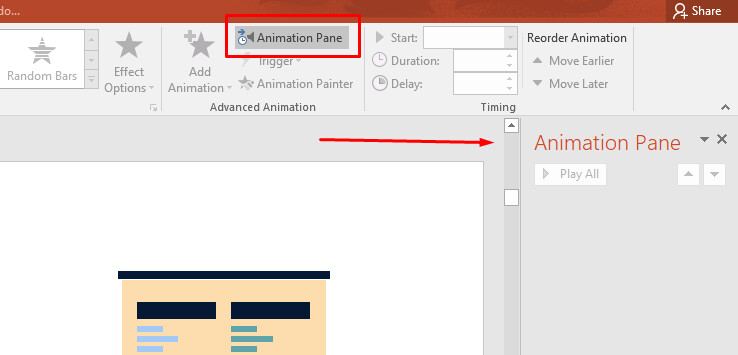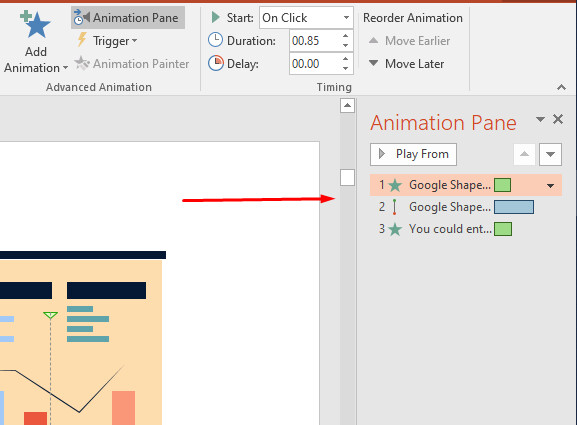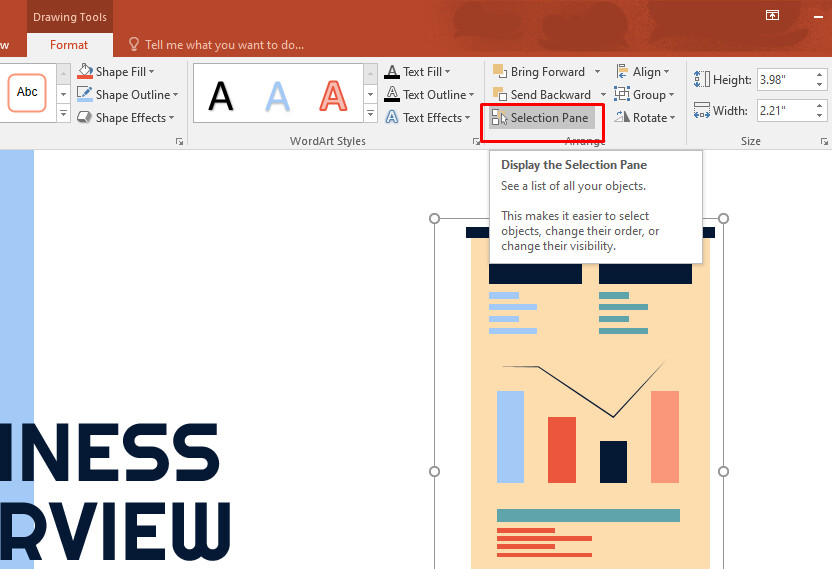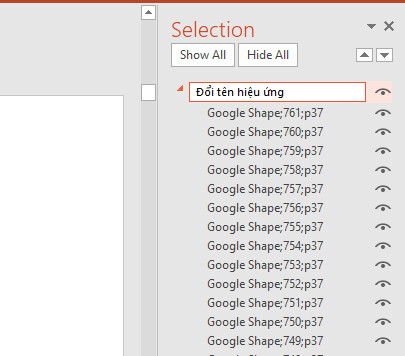Hiệu ứng PowerPoint là một trong những yếu tố quan trọng ảnh hưởng đến chất lượng của một bài thuyết trình. Một bài thuyết trình kết hợp những hiệu ứng phù hợp và thú vị sẽ gây ấn tượng với người xem, đồng thời giúp người xem ghi nhớ nội dung dễ hơn. Trong bài viết này, lltb3d.com sẽ hướng dẫn các bạn cách tùy chỉnh sau khitạohiệu ứng trong PowerPointnhé.
Đang xem: Cách sắp xếp thứ tự xuất hiện trong powerpoint
Tuyệt đỉnh PowerPoint – Chinh phục mọi ánh nhìn trong 9 bước
Cách xem trước hiệu ứng PowerPoint
Sau khi đã tạo hiệu ứng trong PowerPoint cho văn bản và các đối tượng trong slide của bản trình chiếu PowerPoint, bạn có thể xem trước một lượt để kiểm tra xem các hiệu ứng PowerPoint đó đã phù hợp hay chưa. Cách làm như sau:
Bước 1: Kích chọn slide muốn xem hiệu ứng được áp dụng.
Tùy chỉnh hiệu ứng PowerPoint với Animation Pane
Khi bạn tạo hiệu ứng trong PowerPoint đối với nhiều đối tượng trên cùng một slide PowerPoint, chúng ta sẽ làm thế nào để quản lý tất cả những hiệu ứng này thật dễ dàng? Trong trường hợp cần quản lý nhiều hiệu ứng PowerPoint, chúng ta sẽ sử dụng một công cụ quan trọng là Animation Pane.
Thông qua Animation Pane, bạn có thể sửa đổi và sắp xếp lại các hiệu ứng cho phù hợp với nhu cầu sử dụng của mình. Animation Pane giúp bạn quản lý tất cả các hiệu ứng bạn đang sử dụng một cách rất khoa học và dễ dàng, bạn sẽ không cần tìm lại từng đối tượng trong slide để chỉnh sửa hiệu ứng nữa.
Cách mở Animation Pane quản lý hiệu ứng PowerPoint
Bước 1: Trên giao diện thanh công cụ, chọn thẻ Animations, sau đó bấm nút Animation Pane thuộc nhóm tính năng Advanced Animation.
Khi bạntạo hiệu ứng trong PowerPoint cho nhiều đối tượng trong một slidethì bạn hãy đổi tên chúng trước khi sắp xếp lại bằng cách kích chọn đối tượng, chọn thẻ Format > Selection Pane, rồi bấm đúp vào tên đối tượng ở khung bên phải dưới mục Selection để đổi tên.
Bạn hãy đặt tên chúng theo từng đối tượng để có thể quản lý và chỉnh sửa một cách dễ dàng hơn nhé.
Cách sắp xếp lại các hiệu ứng PowerPoint trong Animation Pane
Để chỉnh sửa và quản lý các hiệu ứng PowerPoint một cách dễ dàng hơn, bạn hoàn toàn có thể thay đổi vị trí, cách sắp xếp của các hiệu ứng này trong Animation Pane theo thứ tự mà bạn mong muốn. Để làm được, các bạn làm theo các bước sau:
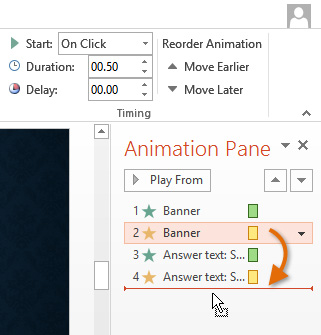
Bước 2: Các hiệu ứng PowerPoint sẽ được sắp xếp lại theo thứ tự bạn mong muốn.
Xem thêm: Cách Xác Định Thâm Niên Công Tác Được Tính Như Thế Nào ? Công Thức Tính Thâm Niên Công Tác
Xem trước các hiệu ứng PowerPoint trên Animation Pane
Để xem lại kết quả tạo hiệu ứng trong PowerPoint:Liệu các hiệu ứng chạy đã đúng ý bạn hãy chưa? Các hiệu ứng đã chạy theo thứ tự bạn mong muốn chưa? Bạn có thể xem trước các hiệu ứng này chạy như thế nào bằng cách xem Preview.
Bước 1: Sau khi đã sắp xếp lại các hiệu ứng PowerPoint, trên nhóm Animation Pane bạn bấm nút Play All.
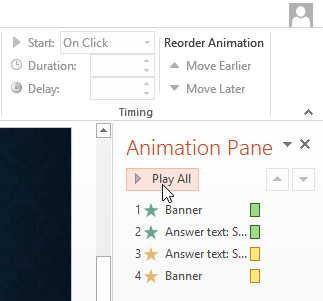
Bước 2: Các hiệu ứng trên slide PowerPoint vừa tạo sẽ được phát. Phía bên phải của Animation Pane cũng sẽ hiển thị timeline tiến trình phát theo thứ tự của từng hiệu ứng.
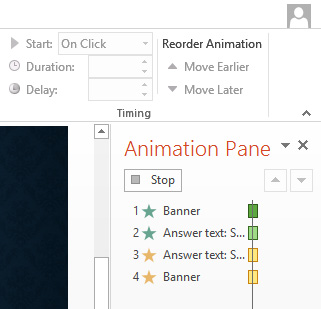
Trong trường hợp bạn không thấy Timeline xuất hiện thì kích chuột vào dấu mũi tên rồi chọn Show Advanced Timeline..
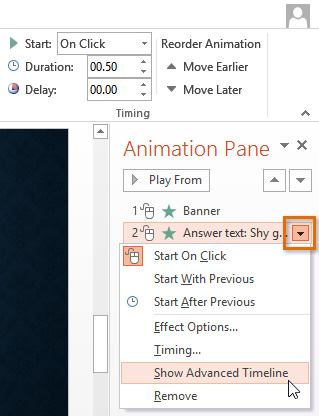
Thay đổi tùy chọn bắt đầu của hiệu ứng PowerPoint
Trong PowerPoint, mặc định khi người dùng kích chuột trái trong bài thuyết trình thì hiệu ứng sẽ bắt đầu phát. Nếu slide có nhiều hiệu ứng thì bạn sẽ phải kích chuột nhiều lần để chuyển đổi giữa các hiệu ứng PowerPoint khác nhau, điều này sẽ mất nhiều thời gian và chỉ phù hợp trong quá trình bạn chỉnh sửa.
Bạn hoàn toàn có thể cài đặt để các hiệu ứng trong slide tự động phát cùng lúc hay lần lượt mà không cần kích chuột. Bằng cách sau:
Bước 1: Từ khung Animation Pane ở bên phải, kích chọn một hiệu ứng, rồi bấm vào biểu tượng mũi tên xổ xuống bên phải của hiệu ứng đó.
Bước 2: Trong menu sẽ có 3 tùy chọn để bạn lựa chọn bao gồm Start on Click (kích chuột để bắt đầu hiệu ứng), Start With Before (các hiệu ứng xuất hiện đồng thời) và Start After Before (các hiệu ứng sẽ xuất hiện lần lượt theo thứ tự).
Bước 3: Tùy vào nhu cầu, bạn hãy kích chọn kiểu trình chiếu hiệu ứng PowerPoint theo cách mình muốn.
Tùy chỉnh sâu hơn các hiệu ứng PowerPoint với Effect Options
Tương ứng với mỗi hiệu ứng PowerPoint được chèn cho các đối tượng trong slide, PowerPoint còn cung cấp nhiều tùy chọn chi tiết hơn để người dùng có thể tùy chỉnh thông qua tùy chọn Effect Options.
Bước 1: Từ khung Animation Pane ở bên phải, kích chọn một hiệu ứng cần tùy chỉnh chi tiết.Bước 2: Kích chuột vào biểu tượng mũi tên xổ xuống bên phải của hiệu ứng đó rồi chọn tùy chọn Effect Options.
Trong trường hợp muốn thay đổi thời gian của hiệu ứng PowerPoint được áp dụng cho các đối tượng, bạn thực hiện như sau:
Bước 1: Từ hộp thoại Effect Options, chọn thẻ Timing.
Tổng kết
Vậy làsau khi đãtạo hiệu ứng trong PowerPoint,bạn có thể tuỳ chỉnh các hiệu ứng PowerPoint theo ý muốnbằng cáccách quản lý nhiều hiệu ứng trong Animation Pane, cách tuỳ chỉnh và thay đổi các hiệu ứng, thay đổi vị trí xuất hiện, ngoài ra còn là cách giúp các bạn tuỳ chỉnh sâu hơn các hiệu ứng để đạt được hiệu quả tối đa cho bài thuyết trình của mình.Để nắm vững các kiến thức cơ bản cũng như nâng cao tay nghề khi thiết kế và làm việc trên PowerPoint, bạn hãy đọc thêm các bài viết trên blog lltb3d.com và tham gia khoá học Tuyệt đỉnh PowerPointnhé.
Chúc các bạn thực hành và ứng dụng kiến thức thật tốt trong công việc!
Đọc thêm những bài viết hay tại đây:
Tải miễn phí 20 Template PowerPoint đẹp nhất năm 2021
Hướng dẫn cách tùy chỉnh hiệu ứng trong PowerPoint
Hướng dẫn cách tạo bài trắc nghiệm với PowerPoint
Hướng dẫn cách làm việc với nhiều hình ảnh trong PowerPoint
1000 biểu tượng icons dùng cho báo cáo Excel hoặc PowerPoint
Đánh giá bài viết này
Tài liệu kèm theo bài viết
01-Powerpoint-Files.zipTải xuống
lltb3d.com-Nền tảng học online duy nhất tại Việt Nam tập trung vào phát triển kỹ năng làm việc dành cho người đi làm
Với sứ mệnh: “Mang cơ hội phát triển kỹ năng, phát triển nghề nghiệp tới hàng triệu người”, đội ngũ phát triểnlltb3d.comđã và đang làm việc với những học viện, trung tâm đào tạo, các chuyên gia đầu ngành để nghiên cứu và xây dựng lên các chương trình đào tạo từ cơ bản đến chuyên sâu xung quanh các lĩnh vực: Tin học văn phòng, Phân tích dữ liệu, Thiết kế, Công nghệ thông tin, Kinh doanh, Marketing, Quản lý dự án…
lltb3d.com tự hào khi được đồng hành cùng:
50+ khách hàng doanh nghiệp lớn trong nhiều lĩnh vực như: Vietinbank, Vietcombank, BIDV, VP Bank, TH True Milk, VNPT, FPT Software, Samsung SDIV, Ajinomoto Việt Nam, Messer,…100.000+ học viên trên khắp Việt Nam
Tìm hiểu ngay các khóa học của lltb3d.com TẠI ĐÂY
Hủy Gửi
Sử dụng bảng (Tablet) trong PowerPoint một cách chuyên nghiệp
Hướng dẫn cách nhúng biểu đồ Excel vào PowerPoint
Cách tạo hiệu ứng động cho biểu đồ trong PowerPoint
Cách sử dụng Slide Master View trong PowerPoint (Phần 2)
Bạn vui lòng đăng nhập để tải về
Đăng nhập
Đăng nhập bằng Google
Hoặc đăng nhập
Đăng nhập
Đăng ký tài khoản
Đăng ký
Đăng nhập bằng Google
Hoặc đăng ký
Đăng ký
Đăng nhập
Đóng cửa sổ
Top
Hỗ trợ khách hàng
VỀ lltb3d.com
Giới thiệu về lltb3d.com Tuyển dụng giảng viên Tuyển dụng nhân sự Đào tạo cho doanh nghiệp Chính sách bảo mật thông tin Quy định về thanh toán và hoàn trả chi phí Chính sách và quy định chung Quy định mua, hủy, sử dụng khóa học Bộ quy tắc hành xử của giảng viên và học viên trên lltb3d.com Quy trình xác nhận – hoàn, hủy đơn hàng tại hệ thống lltb3d.com
hợp tác và liên kết
Dạy học trên lltb3d.com Lazi.vn Topcv.vn Thb-consulting.com
Tải App lltb3d.com
Kết nối với chúng tôi
Địa chỉ văn phòng: Tầng 2&3, Lô B7&B8, Ngách 1, Ngõ 187 Đường Nguyễn Tuân, Phường Nhân Chính, Quận Thanh Xuân, Thành phố Hà Nội, Việt Nam