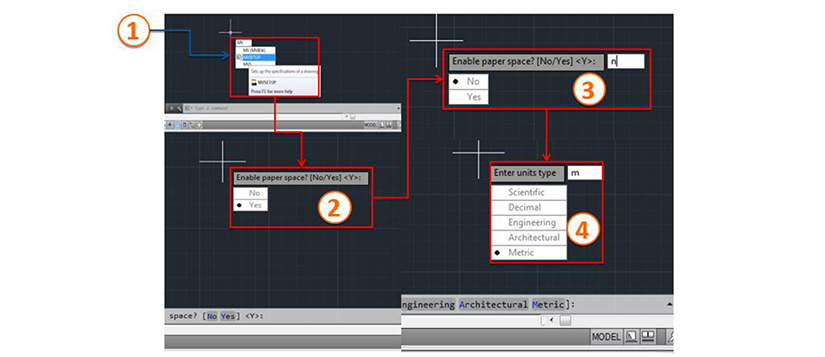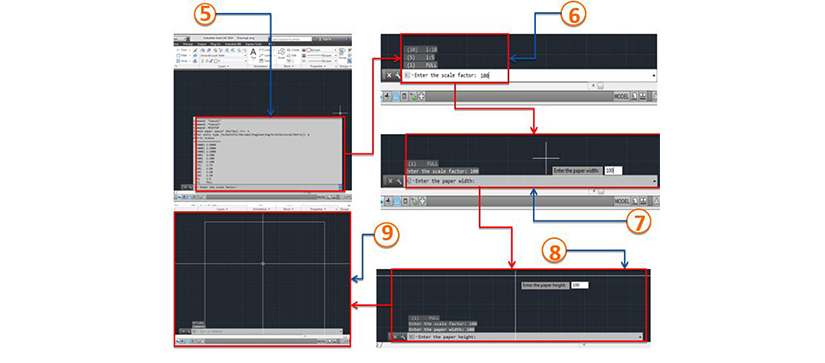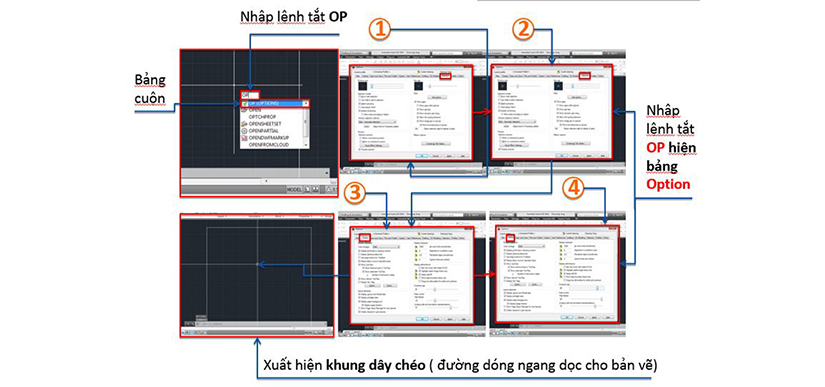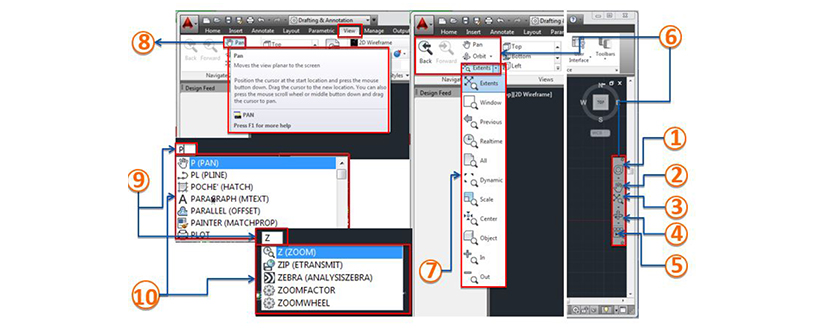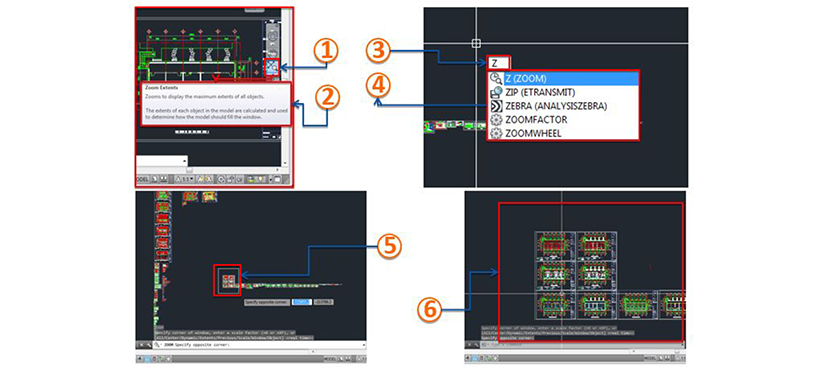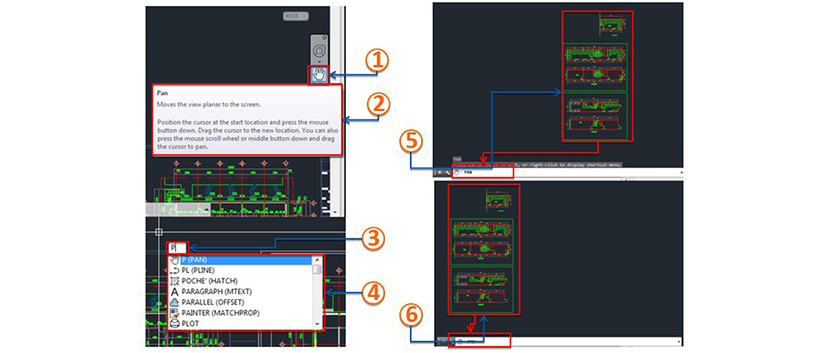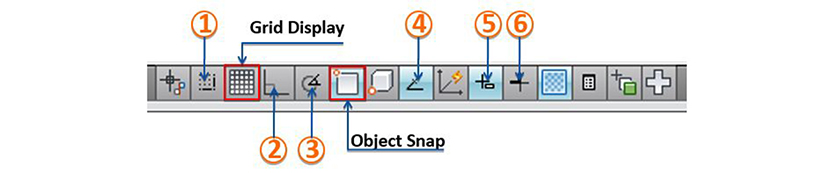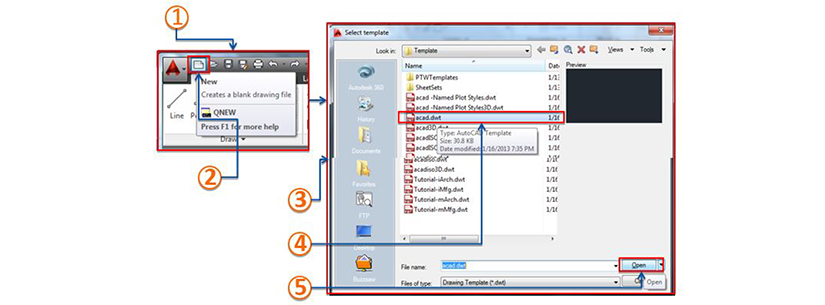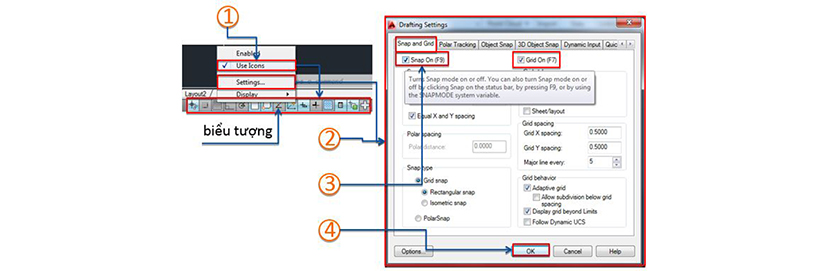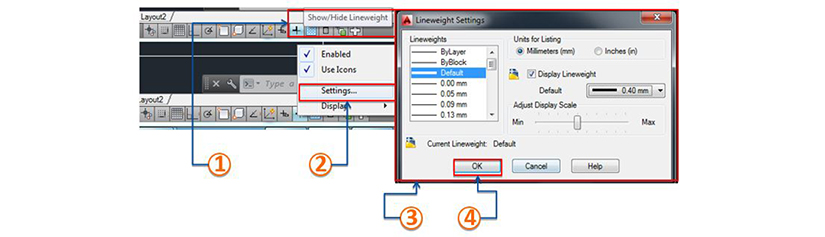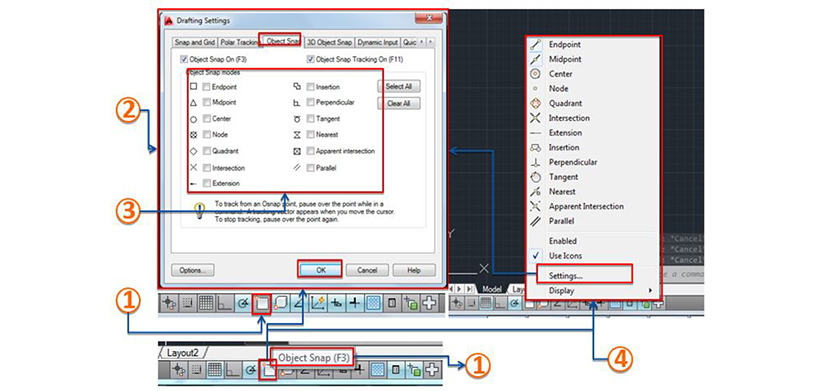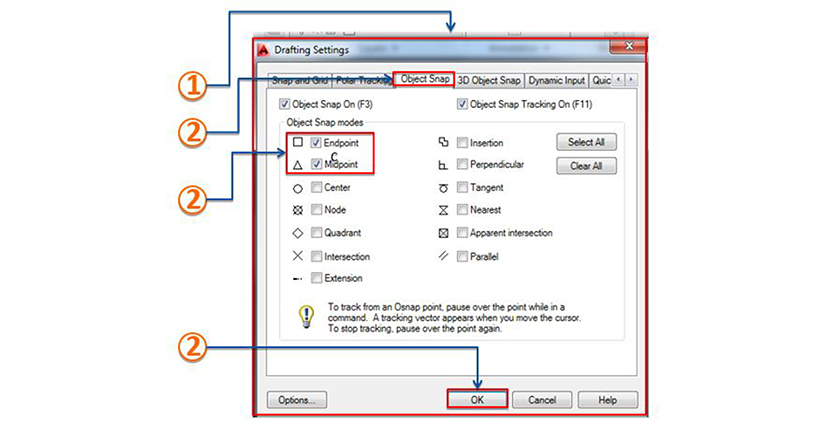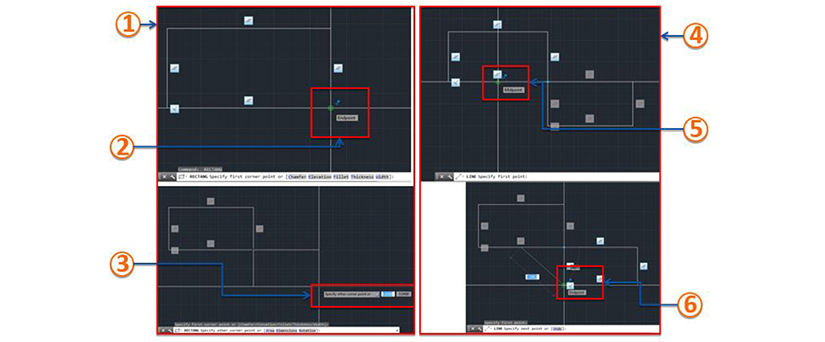Nếu bạn boăn khoăn cách thiết lập tỉ lệ bản vẽ và lệnh cách bắt điểm trong autocad 2017 như thế nào là đúng? Vậy hãy cùng lltb3d.com tìm hiểu chi tiết về nó nhé!
Cập nhật những kiến thức hữu ích: Thư viện 700 hactch và cách đưa hatch vào Autocad.
Đang xem: Cách đặt tỷ lệ bản vẽ trong cad 2007
Cách thiết lập tỉ lệ bản vẽ và bắt điểm trong Autocad. Các nhóm lệnh modify cơ bản trong Autocad. Hướng dẫn cách viết chữ trong AutoCad. Hướng dẫn sử dụng sheetshet trong Autocad. Hướng dẫn tạo Block trong Autocad. Lệnh cắt dim trong Autocad. Tổng hợp các lệnh cơ bản đến nâng cao trong Autocad. Download block trong Autocad. Tham khảo thêm những kiến thức khác trong chuyên mục Các mẹo hay
Thiết lập tỷ lệ bản vẽ
– Lập bản vẽ theo tỷ lệ 1/100 ( vd: 1cm = 10mm; 10cm – 100mm…)
Lệnh tắt MV chọn MVSETUPHiện bảng lệnhNhậpN enter Nhập M enter
Download giáo trình học Autocad.
Hiện bảng các tỷ lệ Nhập thông số tỷ lệ 100 enterNhập thông số tỷ lệ100 enter Nhập thông số tỷ lệ 100 enterKhung tỷ lệ1/100
Thiết lập vùng chọn dây kéo
Nhập Seletion (chỉnh – ô vùng chọn )Vào Pickbox size , Grip size – Chỉnh ô vùng chọn ( to, nhỏ)Nhập Dislay (chỉnh độ dài ngắn khung dây chéo)Vào Crosshair size, Fade control.. , In place edit and.. ( chỉnh độ dài ngắn dây chéo)
Cách mở công cụ điều hướng bản vẽ
Chọn tab View hiện bảng ribbon trong không gian làm việc Drafting&Annotation
Thanh Naviga Công cụ PanCông cụ Zoom ExtentsOrbit (xoay view 3d)ShowMotionNavigate 2D tab View – Thanh điều hướng Bảng Zoom Realtime Pan (Navigate 2D tab View)Lệnh tắt P(Pan). Z (Zoom) Bảng cuộn lệnhDùng chuột lệnh Zoom: lăn bánh xe chuột về phía trước để phóng to hơn nữa, và lăn ngược lại là thu nhỏ bản vẽ (thường dung nhiều hơn để thay thế các câu lệnh trong quá trình làm việc)Dùng chuột lệnh Pan : Nhấn và giữ bánh xe chuột đồng thời dịch chuyển đên vùng bản vẽ cần làm (thường dung nhiều hơn để thay thế các câu lệnh trong quá trình làm việc)
Nhóm lệnh hay dùng trong thiết kế – điều hướng bản vẽ
Nhóm lệnh sao chép, di chuyển, phóng to thu nhỏ…Co, Cp – Copy : Sao chép đối tượngM – Move: Di chuyển đối tượngRo – Rorate: Xoay đốitượngP – Pan : Di ch uyểntầm nhìntrong model ( có thể dùng con lăn chuột nhấn giữ)Z – Zoom: Phóng to thu nhỏ tầm nhìn
Thao tác sử dụng các công cụ điều hướng trong bản vẽ | Cách thiết lập tỉ lệ bản vẽ
Lệnh Zoom (dùng để phóng to, thu nhỏ vùng làm việc bản vẽ. Được sử dụng rất nhiều trong quá trình vẽ thiết kế)
Công cụ Zoom Extents Bảng hướng dẫn công cụ Zoom ExtentsLệnh tắt công cụ ZoomBảng cuộn các công cụChọn vùng cần Zoom Kết quả sau khi Zoom
* Phương pháp thay thế không dùng lệnh là dùng chuột : lăn bánh xe chuột về phía trước để phóng to hơn nữa, và lăn ngược lại là thu nhỏ bản vẽ (thường dung nhiều hơn để thay thế các câu lệnh trong quá trình làm việc)
Lệnh Pan (dùng để dịch chuyển vùng làm việc bản vẽ. Được sử dụng rất nhiều trong quá trình vẽ thiết kế)
Công cụ PanBảng hướng dẫn công cụ PanLệnh tắt công cụ PanBảng cuộn các công cụChọn đối tượng cần dịch chuyển bằng lệnh PanKết quả sau khi dịch chuyển bằng lệnh Pan
Sử dụng các thiết bị hỗ trợ bản vẽ Grid và Snap
* Các nút trên thanh trạng thái:
– Grid (đường lưới ) làm cho các khung trong Autocad trông giống như tờ giấy. Có thể điều chỉnh kích thước của lưới và khoảng cách giữa các đường chính của nó để mô phỏng nhiều loại giấy.
Xem thêm: Đầu Số 086 Là Mạng Gì – Đầu Số 086, 088, 089 Là Của Mạng Nào
– Object Snap (lệnh tắt F3) là bảng công cụ dùng để chọn các bắt điểm tự động bắt đầu và kết thúc trong khi vẽ một cách chính xác tại nút giao nhau của các đường lưới.
Thực hành sử dụng Grild và Snap|
* Click vào nút New trên thanh công cụ Quick Access
* Chọn khuân mẫu acad.dwt ( hoăc khuân mẫu acadiso.dwt theo hệ mét) từ hộp thoại Select template và Click Open
Quick AccessNew Select template acad.dwt Open
Use Icons(sử dụng biểu tượng)Setting–Draftig Setting Snap and Grird–Snap On (F9) OK( kết thúc chọn lệnh)Chọn Use Icons để hiện các biểu tượng hìnhClick vào Setting để hiện bảng Drafting SettingChọn Snap and Grird và click bật Snap on (F9) và Grid on (F7) rồi kết thúc chọn OK
Điều chỉnh độ dày đường Line trong thiết lập mặc định Lineweight
Click vào biểu tượng Show/ Hide LineweightPhải chuột chọn Settings Hiện bảng Lineweight Settings Chọn và Click OK
–Để kích thước đường Line to hơn và dễ nhìn hơn (vì Lineweight mặc định quá mỏng – khi tạo lưới sẽ khó nhìn) cần thực hiện:
+ Click chuột phải vào biểu tượng Show/Hide Lineweight , chọn Settings từ menu ngữ cảnh – hiện bảng Lineweight Settings.
+ Mở danh sách sổ xuống Default , chọn 0.016 hoặc 0.40 mm và click OK
– Lúc này đường vẽ sẽ dày hơn và nhìn thấy tốt hơn đối với đường lưới.
Chỉnh bắt điểm Snap
Click vào biểu tượngObject Snap (F3)hoặcclick settingsđể hiện bảngDraftig Setting – Object SnapBảngDraftig Setting – Object Snap (F3)Các lựa chọn bắt điểmMột cách hiện khác củaObject Snapsau khiclickvào biểu tượng
– Drafting Setting – Object Snap là bảng dùng để chọn các bắt điểm trong khi vẽ một cách chính xác. Tích lựa chọn vào các ô bắt điểm rồi click OK
Chọn bắt điểm snap| Cách bắt điểm trong autocad
Bảng Draftig Setting Chọn Object SnapCác lựa chọn bắt điểm
– Mở Drafting Settingchọn Object Snapvà bật Endpoint Midpoint để thiết lập bản vẽ bắt điểm một cách chính xác. Tích lựa chọn vào các ô bắt điểm rồi click OK.
Thực hành chọn bắt điểm Endpoint và Snap
Vùng làm việc sử dụng lệnh Rectangle (hình vuông, chữ nhật)Bắt điểm các góc Endpoint (bắt đầu)Điểm kết thúc cho hình vuông góc ta có thể đánh thông số chính xác cho hình vẽVùng làm việc sử dụng lệnh Line (đường thẳng, chéo)Bắt điểm giữa Midpoint Bắt điểm các góc Endpoint
Các bước cơ bản về thiết lập tỉ lệ bản vẽ và hướng dẫn bắt điểm snap trong autocad, đã được lltb3d.com giới thiệu trên đây. Việc của bạn bây giờ là mở máy lên và thực hành lại chúng để thuần thục kỹ năng một cách nhuần nhuyễn.
Ở các bước trên bạn chỉ biết cơ bản về autocad. Nếu bạn muốn đi chuyên sâu nắm rõ hơn về autocad, khóa học autocad của lltb3d.com sẽ giúp bạn sử dụng thành thạo công cụ này và áp dụng trong công việc sau này.
Đối với những bạn đang theo học thiết kế nội thất, kiến trúc để có thể triển khai hồ sơ bản vẽ 2D. Ngoài việc bạn biết sử dụng Atocad, bạn cần phải biết quy trình triển khai đúng chuẩn và quy định trong thiết kế kiến trúc. Bên cạnh đó các bạn cần phải nắm vững các công cụ chuyên ngành khác như 3ds max, sketchup, photoshop… hổ trợ dựng không gian 3D. Và tất cả các kỹ năng này áp dụng rất rất nhiều trong công việc và là yếu tốt quan trọng trong tuyển dụng.
Vì vậy những bạn theo đuổi ngành nghề này nhưng thiếu các kỹ năng trên. Thì hãy bổ sung ngay kỹ năng cho mình và khóa học họa viên kiến trúc của lltb3d.com cam kết cung cấp cho bạn những kiến thức thực tế và kỹ năng chuyên sâu áp dụng công việc thực tế. Sau khi tốt nghiệp bạn có thể đi làm ngay, có rất nhiều học viên của lltb3d.com có công việc trước khi tốt nghiệp.
Muốn biết phải hỏi, muốn giỏi phải học, tham khảo ngay khóa học phù hợp với bạn:Khóa học Họa viên Kiến trúc Cao cấp.Khóa học Họa viên Thiết kế Nội thất.
Xem thêm: Kem Dưỡng Ẩm Simple Ultra Light Gel Moisturizer Review, 【Kem Dưỡng Ẩm Simple Ultra
Hoặc xem hết những khóa học hấp dẫn nhất của lltb3d.com trongChương trình đào tạo.